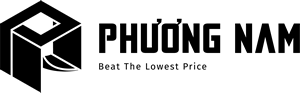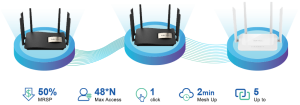Mẹo Windows 11: Cách tắt ứng dụng chạy ngầm nhanh nhất
Khi máy tính hoạt động, sẽ có rất nhiều ứng dụng chạy ngầm mà người dùng khó biết được. Điều này khiến cho tốc độ của Windows bị chậm lại, các tác vụ không được xử lý nhanh, mượt hơn do RAM tốn nhiều dung lượng cho những ứng dụng này. Mọi người hãy tìm hiểu cách tắt ứng dụng chạy ngầm với mẹo Windows 11 sau đây để tăng tốc máy tính.
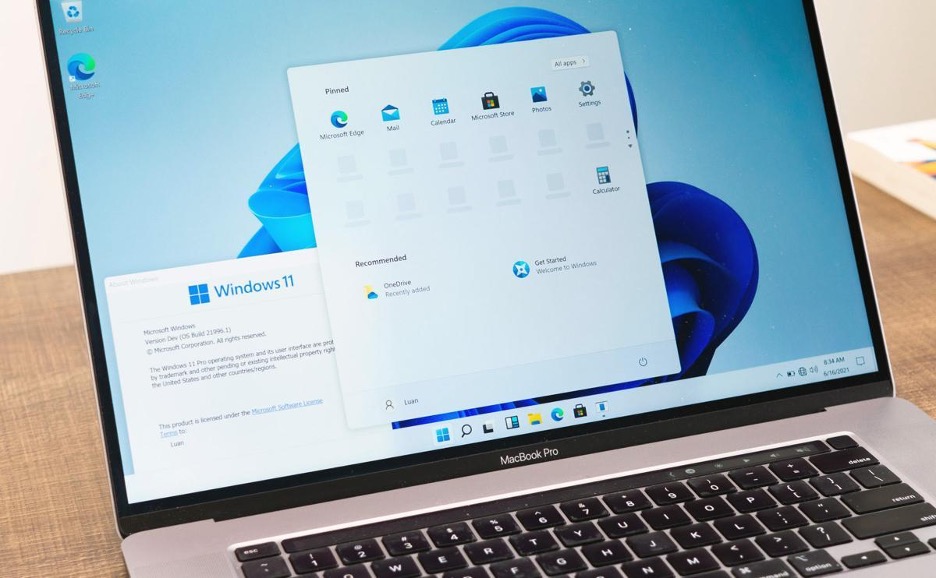
Có nhiều cách thức tắt ứng dụng chạy ngầm trên Windows 11
Cách tắt ứng dụng chạy ngầm Win 11 bằng Windows Setting
Có rất nhiều ứng dụng chạy ngầm trên hệ thống máy tính mà người dùng thường ít chú ý đến. Các ứng dụng này khi chạy cùng hệ thống sẽ ngốn một dung lượng RAM không hề nhỏ và làm ảnh hưởng đến hiệu suất hoạt động của máy tính.
Để tắt ứng dụng chạy ngầm này, mẹo Windows 11 đơn giản nhất là sử dụng Windows Setting. Mọi người chỉ cần truy cập vào mục Settings, chọn mục Apps & Features. Lúc này sẽ có một bảng hiển thị các ứng dụng đang chạy ngầm mà người dùng không khởi động.
Mọi người chỉ cần tắt đi bằng cách chọn vào ứng dụng đó ở biểu tượng 3 chấm, tiếp theo chọn Advanced options và chọn mục Background app permissions, chọn never. Như vậy, ứng dụng này sẽ bị tắt đi và không còn chạy ngầm trên máy tính.
Cách tắt ứng dụng chạy ngầm Windows 11 bằng Battery Setting
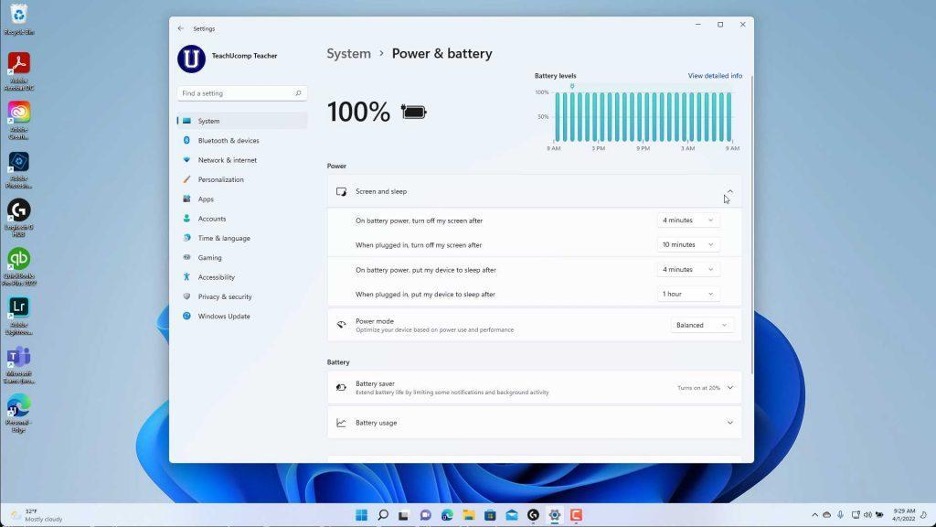
Sử dụng Battery Setting cũng có thể tắt ứng dụng chạy ngầm nhanh chóng
Một cách tắt ứng dụng chạy ngầm khác trên Windows 11 đơn giản, đó là sử dụng Battery Setting. Mẹo Windows 11 này cũng tương tự như Windows Setting mà người dùng có thể lựa chọn để áp dụng, tắt những ứng dụng chạy ngầm không cần thiết trên máy tính.
Để mở Battery Setting, mọi người nhấn tổ hợp phím Windows + I và tiếp tục chọn System, chọn mục Power & Battery. Sau đó, tiếp tục chọn mục Battery usage để hiển thị các ứng dụng đang chạy ngầm trên máy tính.
Tại đây, mọi người có thể tắt những ứng dụng không cần thiết sử dụng. Mọi người chọn 3 dấu chấm bên cạnh ứng dụng đó và chọn mục Manage background activity. Tiếp tục cửa sổ App & Features sẽ hiện lên và tắt tương tự như Windows Setting.
Tắt ứng dụng chạy ngầm Windows 11 bằng Task Manager
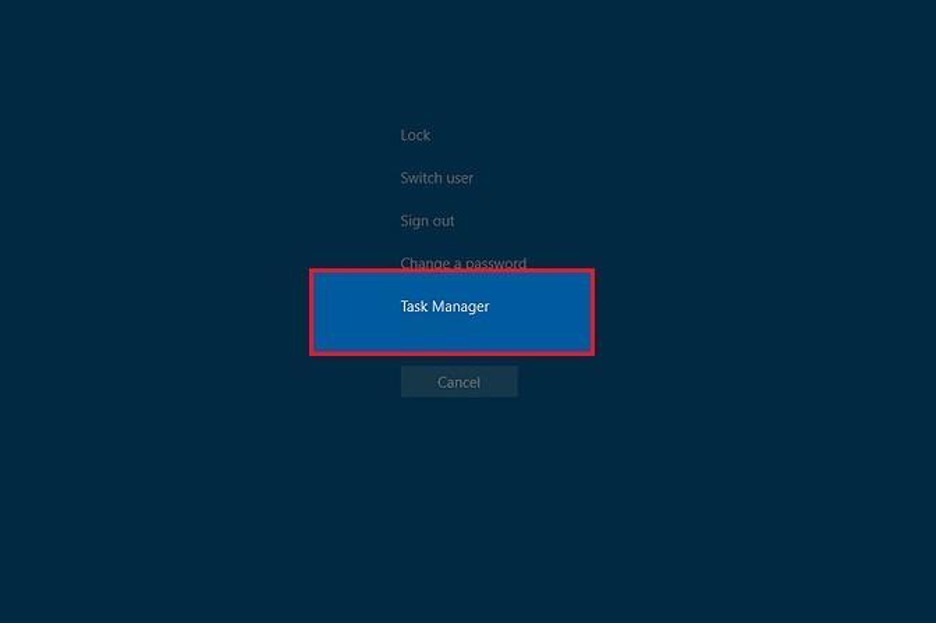
Sử dụng Task manager để tắt ứng dụng chạy ngầm trên Win 11
Đối với những người dùng máy tính lâu năm thì Task Manager là một ứng dụng quen thuộc. Trên hệ điều hành mới Windows 11, mọi người cũng có thể sử dụng tối ưu với ứng dụng này để tắt các ứng dụng chạy ngầm trên hệ thống máy tính.
Đây cũng là một trong những mẹo Windows 11 để giúp máy tính chạy nhanh, mượt mà hơn. Đồng thời, với ứng dụng này mọi người cũng có thể theo dõi nhiều thông tin về hiệu suất, RAM cũng như nhiều thông tin khác về máy tính.
Để mở Task Manager trên Windows 11 khá đơn giản, mọi người chỉ cần nhấn tổ hợp phím Ctrl + Shift + Esc. Lúc này ứng dụng Task Manager sẽ được bật lên và hiển thị những ứng dụng đang chạy trên hệ thống của máy tính.
Ngoài ra, mọi người cũng có thể mở Task Manager bằng cách nhấn tổ hợp phím Ctrl + Alt + Del. Khi nhấn xong, máy tính sẽ hiển thị các tùy chọn khác nhau, mọi người chỉ cần chọn vào mục Task Manager để mở ứng dụng này lên.
Sau khi mở ứng dụng này, mọi người chỉ sẽ nhìn vào mục Background Processes sẽ biết được những ứng dụng đang chạy ngầm. Chọn những ứng dụng không sử dụng để tắt bằng cách nhấn phím DEL hoặc nhấp chuột phải để chọn End Task.
Như vậy, để tắt ứng dụng chạy ngầm trên Windows 11 không hề khó. Mọi người có thể sử dụng nhiều cách khác nhau để tắt những ứng dụng không cần thiết, điều này giúp máy hoạt động nhanh hơn đáng kể.
Công ty Phương Nam là đơn vị chuyên cung cấp các thiết bị, linh kiện và phần mềm máy tính uy tín tại TPHCM. Các sản phẩm tại đây đều được phân phối chính hãng, giá cả phải chăng và chính sách bảo hành rõ ràng.
Công ty TNHH TMDV Đầu Tư Công Nghệ Phương Nam
Địa chỉ: 181 Cao Thắng, Phường 12, Quận 10, Thành phố Hồ Chí Minh
Hotline: 0886 097 989
Email: support@hugotech.vn
Website: hugotech.vn