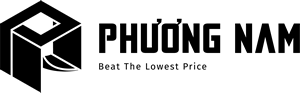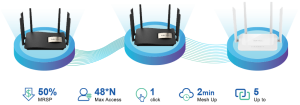Cách khắc phục lỗi alt tab trên máy tính hiệu quả, nhanh chóng
Nút Alt-Tab có nhiệm vụ vô cùng hữu ích sử dụng khi điều hướng các cửa sổ cực kỳ hiệu quả, giúp tiết kiệm thời gian và đỡ phải dùng chuột nhiều. Vậy làm thế nào khi máy tính bị lỗi alt tab. Nếu bạn đang gặp phải tình trạng này, hãy cùng xem cách khắc phục lỗi cùng với HugoTech sẽ như thế nào nhé.
Loại trừ ra nguyên nhân phần cứng
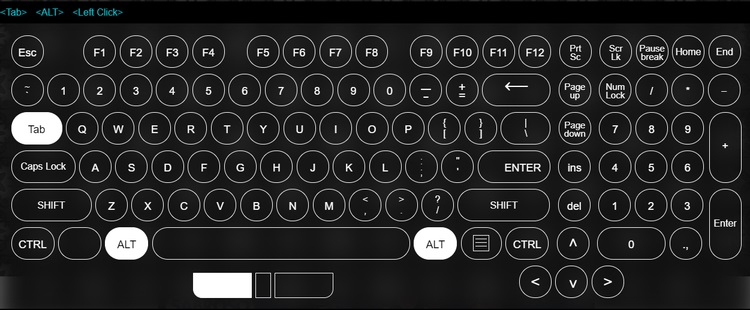
Lỗi alt tab xảy ra có thể nguyên nhân do sự cố từ phần cứng
Lỗi alt tab xảy ra có thể nguyên nhân do sự cố từ phần cứng. Bạn cần phải kiểm tra phần cứng ở bước đầu tiên khi thấy máy bị lỗi. Đảm bảo rằng bàn phím đã được kết nối với PC, kiểm tra xem các phím của bàn phím có đang hoạt động không.
Nếu trong trường hợp sự cố xảy ra từ bàn phím, hãy cắm bàn phím vào cổng khác, kiểm tra cáp có hỏng hay không, tiến hành nhờ kỹ thuật viên để kiểm tra lại bàn phím.
Cài đặt trình điều khiển của bàn phím
Nếu trong trường hợp trình điều khiển bàn phím (Keyboard Driver) đã lỗi thời thì ngay khi bàn phím có đang hoạt động thì đầu vào cũng có thể không được cung cấp đầy đủ vào trong hệ thống. Vì vậy bạn phải nên tiến hành cài đặt lại trình điều khiển của bàn phím hệ thống.

Tiến hành cài đặt lại trình điều khiển của bàn phím hệ thống
Bạn có thể tiến hành thực hiện cài đặt lại trình điều khiển của bàn phím với các bước:
- Nhấn vào chuột phải This PC sau đó chọn Manage.
- Nhấn chọn tiếp Device Manager nằm ở thanh bên trái nằm trong khung cửa sổ Computer Management.
- Tiến hành tìm danh mục có tên Keyboards.
- Nhấn vào Keyboard và nhấn chọn Uninstall Device
Khởi động Windows Explorer
Windows Explorer có nhiệm vụ kiểm soát điều hướng tất cả các file và cả thư mục ở trong máy tính của bạn. Vì thế khi lỗi Alt Tab xảy ra, nếu Windows Explorer không phải hồi thì có thể nguyên nhân là do phím tắt không hoạt động. Bạn sẽ phải khởi động lại Windows Explorer để loại khả năng này. Các bước thực hiện:

Khởi động lại Windows Explorer
Khởi động lại Windows Explorer
1.Nhấn Start chọn Task Manager
2.Chọn Windows Explorer từ danh sách của chương trình.
3.Nhấn chuột phải vào mục và chọn Restart.
Tiến hành bật Peek Option
Peek Option trong phần cài đặt của Windows bị tắt cũng có thể là nguyên nhân xảy ra lỗi Alt Tab. Nhiệm vụ của Peek Option là cho phép người sử dụng máy tính điều hướng màn hình thông qua hình chữ nhật ở góc trái bên dưới trong lúc bạn đang mở nhiều cửa sổ khác.
Tiến hành bật Peek Option bằng cách:
Vào Setting và nhấn chọn mục Personalization
Sau đó nhấn chọn Taskbar.
Để tiến hành bật tính năng xem trước, bạn tiến hành bật nút Use Peek to Preview the desktop…
Nếu Peek không hoạt động sau khi đã bật ở mục cài đặt, bạn hãy bật nó ở Performance Options
1: Mở Windows Setting
- Chọn System – chọn about
- Chọn Advanced System Settings
- Chọn Setting trong tab Advanced trong cửa sổ System Properties. Chọn Enable Peek – Apply – OK.
Tiến hành gỡ cài đặt/cài đặt Alt-Tab Terminator
Sử dụng Alt Tab -Terminator là một các lỗi Alt Tab thường xảy ra vì nó có thể ngăn hoạt động điều hướng diễn ra không chính xác. Bạn nên gỡ cài đặt nó với các bước:
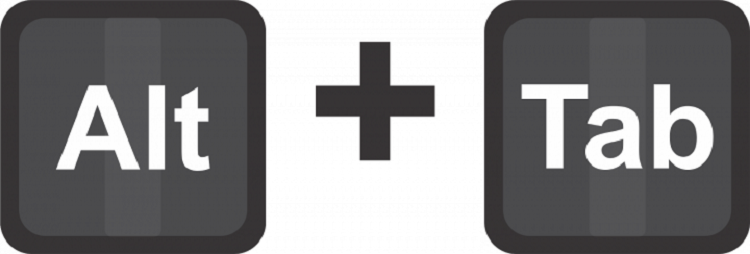
Sử dụng Alt Tab -Terminator là một các lỗi Alt Tab thường xảy ra
Sử dụng Alt Tab -Terminator là một các lỗi Alt Tab thường xảy ra
- Tiến hành mở Control Panel
- Tiến hành điều hướng đến mục Programs and Features
- Tìm kiếm ra dấu Alt – Terminator nằm ở góc bên phải.
- Nhấp chuột vào chương trình và chọn Uninstall.
Nếu bạn đã thử hết tất cả các cách mà HugoTech để xuất để khắc phục lỗi Alt Tab thì bạn nên đến các trung tâm để tiến hành tìm ra nguyên nhân và sửa chữa. Bạn có thể đến với chúng tôi, đội ngũ chuyên cung cấp các linh kiện máy tính, thay thế, lắp đặt và sửa chữa cực kỳ uy tín dành cho mọi khách hàng. Hãy liên hệ ngay để hỗ trợ nhanh nhất nhé.