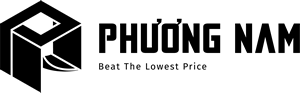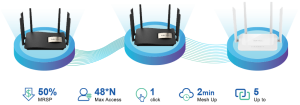4 cách kiểm tra dung lượng RAM trên Windows 11
RAM là một bộ phận quan trọng và bất kỳ chiếc máy tính nào cũng không thể thiếu bộ phận linh kiện nay. Tùy vào mỗi dòng máy tính mà sẽ có những dung lượng RAM khác nhau và tùy theo nhu cầu sử dụng của người dùng. Vậy trên Windows 11, làm cách nào để kiểm tra dung lượng RAM chính xác, mọi người hãy tìm hiểu qua thông tin sau.

Có nhiều cách để kiểm tra dung lượng RAM máy tính
Kiểm tra dung lượng RAM qua Windows Setting
Để có thể kiểm tra dung lượng RAM, mọi người có thể kiểm tra thông qua Windows Setting. Đây là cách kiểm tra cơ bản nhất cũng như rất đơn giản mà ai cũng có thể làm được. Các thông tin về dung lượng RAM và dung lượng khả dụng sẽ được hiển thị rõ ràng.
Đầu tiên, mọi người chỉ cần vào phần start và lựa chọn biểu tượng Windows Setting. Tiếp đến lựa chọn phần System và bên trong hộp thoại này chọn mục About. Lúc này sẽ có một hộp thoại Device Specifications hiển thị và mọi người nhìn vào mục Installed RAM để kiểm tra dung lượng.
Đây là cách kiểm tra dung lượng RAM máy tính cơ bản nhất. Cách thức này dễ thực hiện, dễ nắm bắt được dung lượng Ram khả dụng là bao nhiêu để cải thiện hiệu suất hoặc nâng cấp RAM để sử dụng phù hợp.
Kiểm tra dung lượng RAM với System Information
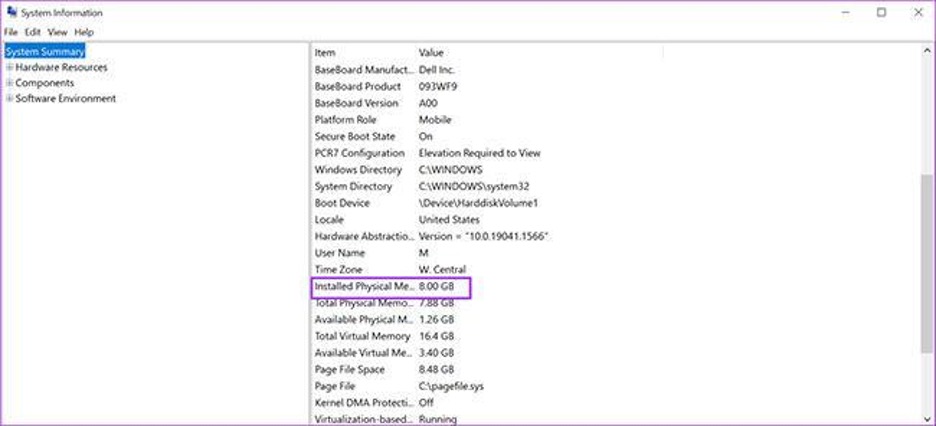
System Information cho biết dung lượng RAM máy tính bao nhiêu
Ngoài cách kiểm tra dung lượng RAM cơ bản trên, mọi người cũng có thể kiểm tra dung lượng RAM cũng như các thông tin khác trên máy tính bằng System Information. Cách thức kiểm tra này cũng khá đơn giản, không quá phức tạp.
Để thực hiện cách kiểm tra dung lượng RAM này trên máy tính, mọi người vào hộp thoại Run và nhập vào “msinfo32”, sau đó nhấn OK là sẽ có hộp thoại của System Information hiện lên và chọn vào mục System Summary.
Mọi người cuộn xuống phần Installed Physical Memory để biết được dung lượng RAM trên máy tính của mình là bao nhiêu. Với cách thức kiểm tra này khá đơn giản để biết được dung lượng RAM trang bị trên máy tính.
Kiểm tra dung lượng RAM bằng Command
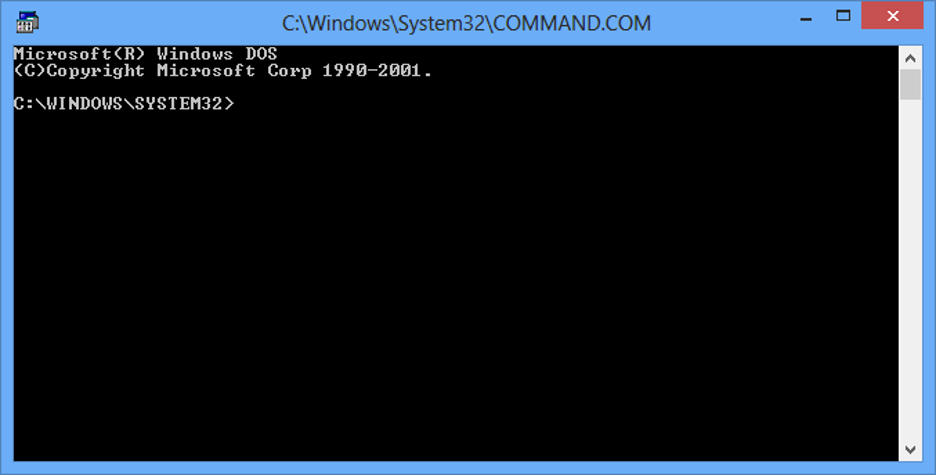
Kiểm tra dung lượng RAM bằng Command cũng là cách phổ biến
Đối với những người dùng máy tính phổ thông, việc kiểm tra dung lượng RAM bằng Command là một vấn đề khá nan giải. Bởi để kiểm tra bằng cách này thì cần phải biết được các lệnh cần nhập để kiểm tra dung lượng RAM trên máy tính.
Trên thực tế, cách kiểm tra này rất ít được áp dụng và thường chỉ những ai sử dụng máy tính chuyên mới biết được cách kiểm tra này. Việc kiểm tra dung lượng RAM này cũng không quá phức tạp, mọi người chỉ cần thực hiện các bước khá đơn giản.
Đầu tiên, khởi chạy Command và gõ vào lệnh “wmic memorychip get/format:list”. Sau đó mọi người chỉ cần nhấn enter sẽ hiển thị kết quả. Dung lượng của RAM trên máy tính sẽ nằm ở ô Capacity và mọi người sẽ biết được dung lượng bao nhiêu.
Kiểm tra dung lượng RAM bằng Task Manager
Đây là một cách kiểm tra dung lượng RAM trên máy tính đơn giản. Task Manager là một ứng dụng có thể cung cấp nhiều thông tin về máy tính, cũng như cho biết về dung lượng RAM, mức độ sử dụng và tốc độ.
Mọi người mở Task Manager lên và chuyển qua tab Performance để kiểm tra. Chọn vào mục Memory sẽ thấy được toàn bộ thông tin về dùng lượng RAM, dung lượng khả dụng và dung lượng RAM đang sử dụng.
Như vậy, so với các cách thức kiểm tra khác thì Task Manager mang đến thông tin chi tiết hơn. Không chỉ vậy, cách kiểm tra này lại vô cùng đơn giản, bất kỳ ai cũng có thể kiểm tra được và mọi người biết được tốc độ RAM đang như thế nào.
Công ty Phương Nam là đơn vị chuyên cung cấp các thiết bị, linh kiện và phần mềm máy tính uy tín tại TPHCM. Các sản phẩm tại đây đều được phân phối chính hãng, giá cả phải chăng và chính sách bảo hành rõ ràng.
Công ty TNHH TMDV Đầu Tư Công Nghệ Phương Nam
Địa chỉ: 181 Cao Thắng, Phường 12, Quận 10, Thành phố Hồ Chí Minh
Hotline: 0886 097 989
Email: support@hugotech.vn
Website: hugotech.vn