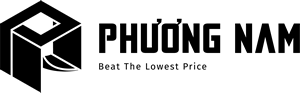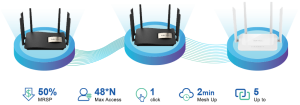Làm gì khi máy tính bị lỗi không nhận card màn hình?
Lỗi không nhận card màn hình là vấn đề phổ biến khi sử dụng card màn hình mới. Tùy vào tình trạng hiện tại, bạn có thể tham khảo và áp dụng một số cách để khắc phục lỗi không nhận card màn hình như: kiểm tra Driver trong máy, cập nhật BIOS, kiểm tra kết nối của card màn hình, hiển thị card bị ẩn, gỡ cài đặt Driver card màn hình và tải bản cập nhật tự động với Driver Easy.
Card đồ họa là gì?
Màn hình và CPU có chức năng giúp máy tính hiển thị hình ảnh. Tuy nhiên, để hình ảnh trở nên chân thực và sống động hơn, bạn cần sự trợ giúp của card đồ họa. Đây là một bộ phận của máy tính, giúp xử lý các hoạt động liên quan đến đồ họa như: video và hình ảnh.
Phân loại card đồ họa
Hiện nay, trên thị trường có rất nhiều loại card đồ họa, nhưng có thể chia ra thành 2 loại chính là:
- Card Onboard (tích hợp): Đây là loại card được tích hợp và có sẵn trong máy tính, thường phục vụ cho nhu cầu trải nghiệm ở mức trung bình.
- Card rời gắn ngoài: Đây là loại card được gắn bên ngoài máy tính, phục vụ cho nhu cầu trải nghiệm đồ họa cao. Loại card này hỗ trợ nhiều tập lệnh và có sức mạnh gấp rất nhiều lần so với Card Onboard.

Hình ảnh card đồ họa trong máy tính
Cách khắc phục máy tính bị lỗi không nhận card màn hình
Win 10 không nhận card màn hình rời phải làm sao? Dù đang ở Windows 10 hay các phiên bản Windows khác, nếu bị lỗi không nhận card màn hình, bạn có thể thực hiện một số cách dưới đây.
Hiển thị card bị ẩn
Nếu bạn mới thay card màn hình cho máy tính, card có thể sẽ bị ẩn hoặc Driver đang sử dụng không phù hợp. Vì vậy, máy tính không thể nhận được card. Đây là một trong những lỗi làm máy tính không nhận card màn hình. Để khắc phục vấn đề này, bạn cần điều chỉnh hiển thị card nhằm sử dụng Driver phù hợp.
Bước 1: Nhấn tổ hợp phím “Windows + R” để mở cửa sổ lệnh Run, nhập “devmgmt.msc” vào ô tìm kiếm, nhấn “Enter” để đến màn hình “Device Manager”.
Bước 2: Trên “Device Manager” chọn “View”, rồi chọn “Show hidden devices”.
Bước 3: Chọn “Action” rồi nhấn vào “Scan for hardware changes”.
Bước 4: Tại đây, bạn có thể kiểm tra Driver card đồ họa xem có hiển thị trong mục “Display adapters”, Video card, GPU card hoặc Graphic card hay không. Nếu đồ họa card không hiển thị hoặc Driver không phù hợp, bạn cần cài đặt lại Driver.
Kiểm tra các kết nối của card màn hình rời
Laptop không nhận card màn hình rời có thể là do các kết nối của card. Thông thường, card màn hình sẽ có các cổng kết nối như kết nối với Mainboard (PCI Express), màn hình (cổng HDMI, VGA, DisplayPort,…) và nguồn phụ (6 pin hay 8 pin). Lúc này, bạn cần xem xét các cổng kết nối đã vừa với khớp nối chưa? Dây cắm vào VGA đã đủ và vừa khít những cổng nguồn phụ trên card chưa? Các dây cáp HDMI, VGA,… từ card lên màn hình đã vừa khít và đảm bảo không bị lỗi chưa? Trên đây là những việc bạn cần làm để sửa lỗi không nhận card màn hình.
Một điều mà nhiều người thường bỏ quên là không lắp các ốc vít cố định giữa case và card màn hình. Điều này sẽ khiến card màn hình lệch khỏi cổng PCIe khi bị va chạm, dẫn đến lỗi không nhận card màn hình. Để đảm bảo độ bền và ổn định cho card màn hình, bạn nên dùng ốc vít gắn card màn hình vào case.

Kiểm tra kết nối của card màn hình
Tiếp đến, bạn cần đảm bảo nguồn điện cho card màn hình hoạt động ổn định. Với một số card màn hình có công suất lớn, bạn phải cắm đủ 8 chân pin để cấp nguồn phụ cho card màn hình. Tùy vào công suất card, bạn sẽ mua một bộ nguồn có công suất tương thích để card màn hình chạy ổn định và không bị đen màn hình do nguồn yếu. Sau đó, bạn hãy kiểm tra cáp nguồn đã cắm chặt vào chưa. Nếu nghe thấy tiếng “tích” giữa đầu nối trên cáp và trên dây nguồn thì chứng tỏ chúng đã khớp với nhau. Đây là điều cần lưu ý để tránh bị lỗi không nhận card màn hình.
Cuối cùng, bạn cần kiểm tra các kết nối cáp giữa màn hình, máy tính đã lắp đặt đúng chưa? Nếu nghi ngờ, bạn hãy cắm lại thật chặt hoặc dùng sợi dây cáp khác để kiểm tra. Đây là những thao tác giúp khắc phục lỗi không nhận card màn hình.
Kiểm tra Driver trong máy
Nếu bị lỗi không nhận card màn hình, bạn nên kiểm tra Driver trong máy theo các bước dưới đây.
Bước 1: Mở cửa sổ “Run” với tổ hợp phím “Windows + R”, nhập lệnh “devmgmt.msc” và nhấn “OK”.
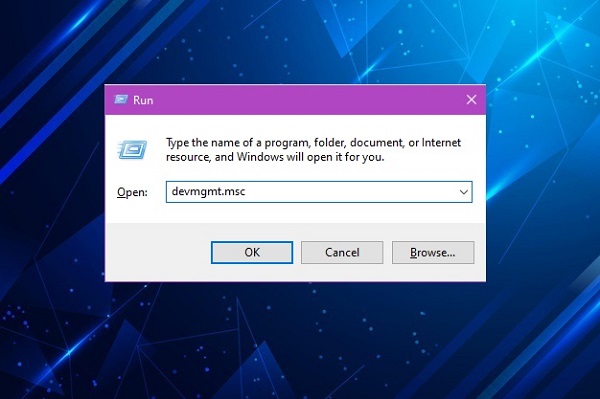
Hình ảnh bước số 1
Bước 2: Vào Menu chọn “View” > “Show hidden devices” để hiện các Driver ẩn.
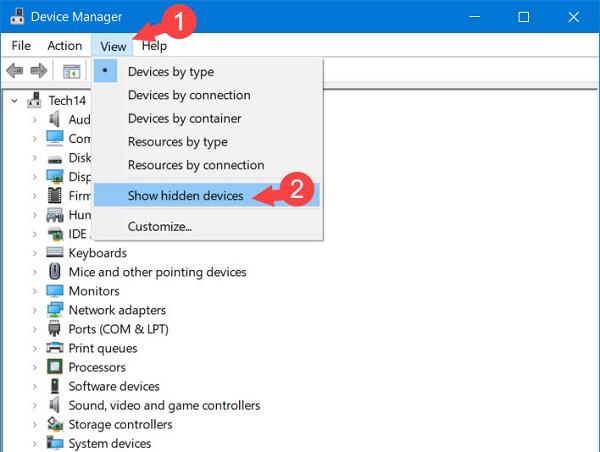
Hình ảnh bước số 2
Bước 3: Chọn mục “Display adapters”, rồi click chuột phải vào Driver ẩn, chọn “Scan for hardware changes”.
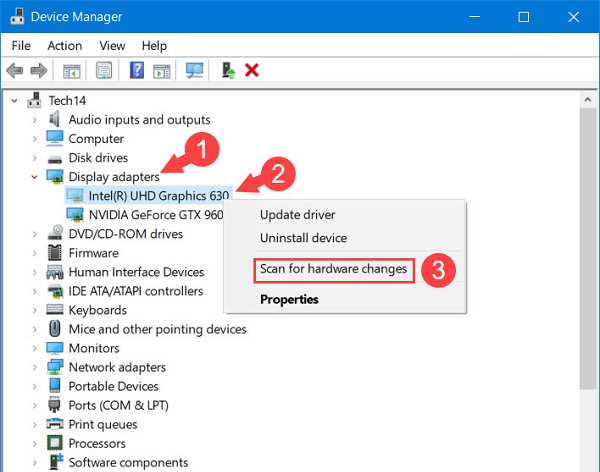
Hình ảnh bước số 3
Vậy là bạn đã thực hiện xong các bước để khắc phục lỗi không nhận card màn hình rồi đấy!
Gỡ cài đặt Driver card màn hình và tải về bản cập nhật tự động với Driver Easy
Lỗi không nhận card màn hình có thể là do phiên bản Driver trên máy tính của bạn đã cũ nên gây xung đột với hệ thống. Để khắc phục tình trạng này, bạn cần gỡ cài đặt toàn bộ Driver của card màn hình và sử dụng phần mềm cập nhật Driver. Dưới đây là các bước để gỡ cài đặt Driver và tải bản cập nhật tự động với Driver Easy, giúp khắc phục vấn đề lỗi không nhận card màn hình.
Bước 1: Tải công cụ Display Driver Uninstaller. Sau khi cài đặt xong và mở phần mềm lên, click vào “Clean and restart”.
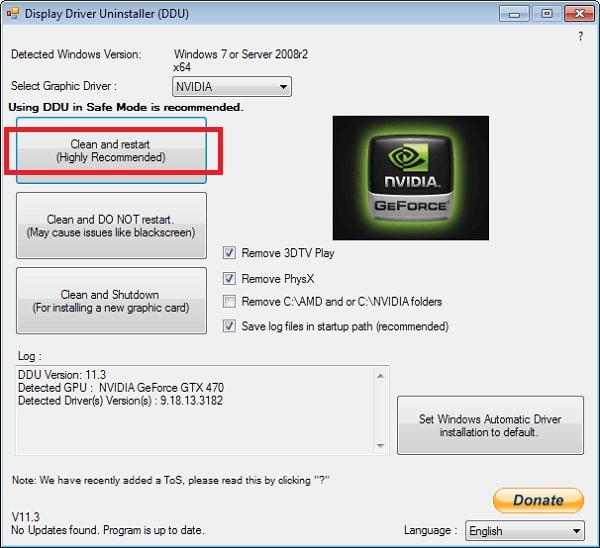
Hình ảnh bước 1
Bước 2: Sau khi gỡ cài đặt card màn hình thành công, bạn khởi động lại máy tính và tải công cụ Driver Easy theo link: https://www.drivereasy.com/ để thực hiện quá trình quét, cài đặt Driver mới.
Bước 3: Bấm “Scan Now” để quét Driver trong máy rồi làm theo hướng dẫn để cập nhật Driver Video Card mới cho máy tính.
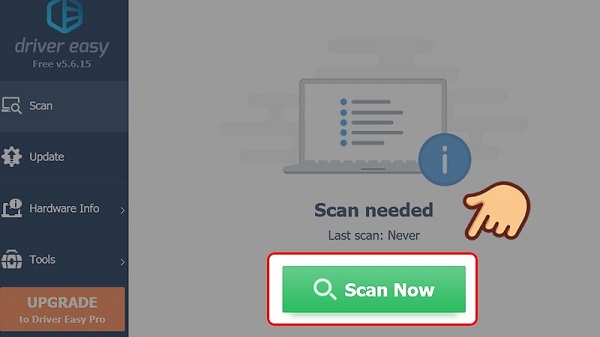
Hình ảnh bước 2 và 3
Thực hiện xong các thao tác trên giúp sửa lỗi không nhận card màn hình.
Cập nhật BIOS
BIOS (Basic Input/Output System), dịch sang tiếng Việt là hệ thống đầu vào/đầu ra, có nhiệm vụ khởi tạo phần cứng và chạy các tiến trình khi máy khởi động. Máy không nhận card màn hình thì có thể BIOS có vấn đề và bạn cần khắc phục tình trạng này.
Việc cập nhật BIOS sẽ phức tạp hơn so với Driver. Nếu cập nhật sai, máy sẽ gặp các vấn đề nghiêm trọng, chẳng hạn như mất dữ liệu. Do đó, trước khi cập nhật, bạn cần sao lưu lại các dữ liệu và nên nhờ người có kinh nghiệm hỗ trợ.
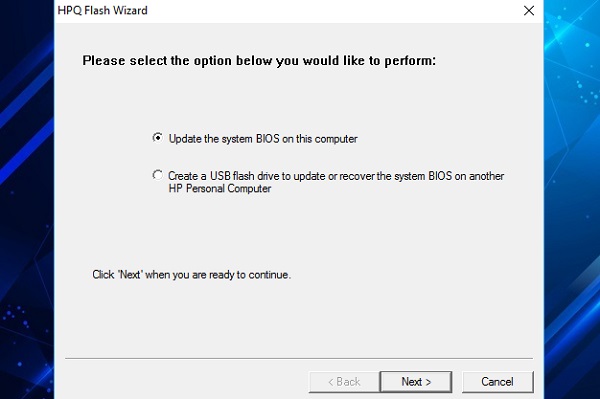
Cập nhật BIOS cần người có chuyên môn hỗ trợ
Dưới đây là các bước cập nhật BIOS mà bạn có thể tham khảo để khắc phục lỗi không nhận card màn hình.
Bước 1: Nhấn tổ hợp phím “Windows + R” để mở cửa sổ “Run”, nhập “msinfo32” vào ô tìm kiếm rồi chọn “OK” hoặc nhấn “Enter”.
Bước 2: Kiểm tra thông tin BIOS trong phần “BIOS Version/Date” và tìm kiếm trang chủ nhà sản xuất.
Bước 3: Kiểm tra mục “Support” hoặc “Download” để tìm bản cập nhật BIOS mới nhất và phù hợp với phiên bản hiện tại của máy tính.
Bước 4: Tải các file xuống, cài đặt đúng cách để tránh gặp lỗi và đảm bảo chúng hoạt động tốt.
Bước 5: Khởi động lại máy tính và kiểm tra vấn đề đã được khắc phục chưa.
Thực hiện xong các bước trên, bạn đã sửa được lỗi không nhận card màn hình rồi đấy!
Những lưu ý khi lắp đặt card màn hình
Để tránh bị lỗi không nhận card màn hình, bạn cần lưu ý hai điều dưới đây.
Gắn đúng và khít cổng giao tiếp trên Mainboard
Nếu thay thế hoặc bổ sung card màn hình, bạn cần mua loại card có jack kết nối phù hợp với máy tính. Việc này sẽ giúp bạn lắp đúng và khít cổng trên Mainboard để sử dụng card đồ họa cho màn hình.

Nên mua loại card màn hình có jack kết nối phù hợp với máy tính
Cài đặt đúng Driver cho card màn hình
Để tránh bị lỗi máy tính không nhận card màn hình rời, sau khi lắp đặt xong, bạn cần kiểm tra và tải bản Driver mới nhất cho máy tính. Khi tải Driver về máy, cần tương thích với card màn hình và phiên bản Windows đang sử dụng.
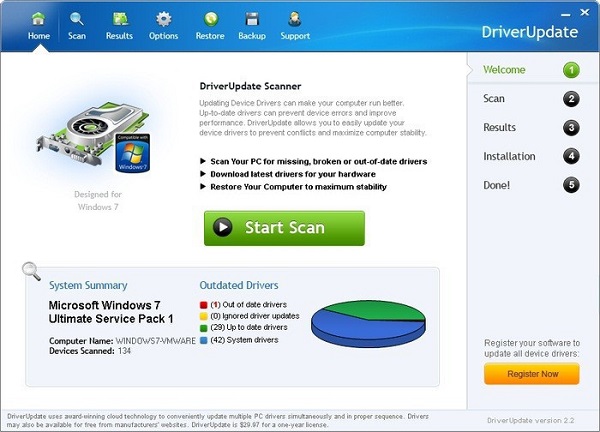
Driver cần tương thích với card màn hình và phiên bản Windows
Qua bài viết trên, bạn đã biết một số lỗi không nhận card màn hình và cách khắc phục tình trạng này. Trong quá trình lắp đặt card, bạn cần gắn đúng, khít cổng giao tiếp trên màn hình. Đồng thời, cài đặt đúng Driver để máy tính nhận thông tin và sử dụng được card đồ họa mới.