Cách chỉnh đèn bàn phím cơ đơn giản
Bàn phím cơ có đèn đổi màu giúp cho các game thủ chơi game thú vị hơn. Nhưng không phải ai cũng biết cách chỉnh đèn. Cùng Phương Nam tìm hiểu cách chỉnh đèn bàn phím cơ nhé!

Bàn phím cơ có đèn đổi màu giúp cho các game thủ chơi game thú vị hơn
Đèn LED trên bàn phím cơ là gì? Có mấy loại ?
Đèn bàn phím cơ có thiết kế nằm dưới bàn phím cơ là một dãy đèn LED, với chức năng phát sáng giúp cho người dùng có thể thực hiện những thao tác trên bàn phím cơ dễ dàng ở điều kiện thiếu ánh sáng.
Có 2 loại đèn LED dùng cho bàn phím cơ chính là LED đơn sắc và LED RGB. Với LED đơn sắc thì chỉ có một màu cố định, còn với đèn LED RGB thì sẽ có đến 3 màu gồm xanh lá, đỏ và xanh dương. Từ đó, giá của LED RGB cũng sẽ cao hơn so với LED đơn sắc một màu.
Về hình dáng thì có phân loại là LED tròn, dán hay là vuông. LED tròn chính là loại phổ biến nhất, dễ thay và có giá rẻ. Còn vuông thì bán tại các cửa hàng chuyên dụng cho bàn phím cơ, có ánh sáng đẹp và đắt hơn LED tròn. Riêng LED dán thì có giá đắt nhất vì phải rất khó gỡ và khó thay thế nhưng ưu điểm chính là nhỏ gọn.

Bàn phím cơ có 2 loại là LED đơn sắc và LED RGB
Cách chỉnh đèn bàn phím cơ đơn giản
Bằng phần cứng
Cách chỉnh đèn bàn phím cơ thì các bạn có thể chỉnh bằng cách nhấn vào tổ hợp phím là Fn+1 đến Fn+8, và từng tổ hợp phí sẽ có chức năng như sau:
| Tổ hợp phím | Hiển thị | Ghi chú |
| Fn+1 | Hiệu ứng LED đơn sắc | Nhấn nhiều Fn+1 để đổi màu |
| Fn+2 | Đèn chuyển đổi liên tiếp 7 màu | Tốc độ sẽ không nhanh, các màu lần lượt luân phiên nhau |
| Fn+3 | Đổi màu theo ý thích | Không nhiều bàn phím hỗ trợ |
| Fn+4 | 7 màu sáng lên rồi mờ dần | |
| Fn+5 | Chọn màu yêu thích | Ấn nút nào thì nút đó mới sáng |
| Fn+6 | Hiệu ứng ánh sao lấp lánh | Nhấn lại Fn+6 nếu muốn đổi màu |
| Fn+7 | Hiệu ứng sóng vỗ | |
| Fn+8 | Hiệu ứng sóng dạt hai bên |
Riêng với một số hãng thì bộ hotkey để chỉnh LED nền chính là các mũi tên. Không chỉ bật, tắt đèn nền mà những phím này có có chức năng chính là chỉnh là tốc độ đèn nhảy hay cường độ sáng của đèn LED,..

Dùng phím Fn+1 đến Fn+8 để chỉnh bàn phím cơ
Bằng phần mềm
Bước 1: Truy tìm phần mềm và chọn biểu tượng bàn phím có trong phần Devices.
Bước 2: Chọn Onboard Profiles và lần lượt xóa hết những slot mặc định như hình bên dưới.
Bước 3: Chọn Profiles > Tên profile mang chữ HW (các profile không với chữ HW sẽ chỉ hoạt động lúc phần mềm được mở) > Hardware Lighting > Thiết lập mặc định của app > Delete Effect.
Bước 4: Để tạo profile mới thì bấm biểu tượng dấu cộng, ở đây các bạn có thể thỏa thích tùy biến đèn bàn phím cơ. Với rất nhiều hiệu ứng có sẵn như Rainbow wave (màu cầu vồng), ở đây chúng ta chọn các hiệu ứng bên cột Custom để chỉnh sửa theo ý mình.
Bước 5: Profiles > Chọn tên profile bạn vừa chỉnh sửa > Chọn Onboard Profiles > Chọn Empty > Cuối cùng là Save.
Như vậy là xong rồi, bạn hoàn toàn có thể chỉnh các bàn phím cơ siêu xinh rồi đấy.

Phương Nam địa chỉ bán bàn phím cơ uy tín
Lưu ý trước khi chỉnh đèn và thay đèn LED bàn phím cơ
Trước khi tiến hành chỉnh các bàn phím cơ thì bạn cần phải kiểm chứng xem bàn phím của bạn là LED đơn sắc hay LED RGB, bằng cách mở mạch ra xem, nếu như 2 chân thì chính là đơn sắc còn 4 chân thì chính là đa sắc rồi đấy.
Lúc thay đèn LED thì bạn cần chú ý đến firmware có nhiệm vụ điều khiển LED bàn phím cơ và nếu sau khi thay mà LED không sáng thì nên xem lại firmware đã được cài đặt trong máy.
Mong rằng bài viết này sẽ giúp bạn biết được cách chỉnh đèn bàn phím cơ nhanh chóng và đơn giản. Nếu như bạn có nhu cầu mua bàn phím cơ thì hãy liên hệ ngay cho Phương Nam thông qua website https://hugotech.vn/ để nhân viên chúng tôi hỗ trợ quý khách nhanh nhất nhé!
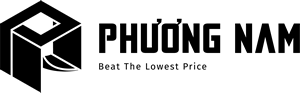



Bình luận cho bài viết (2)