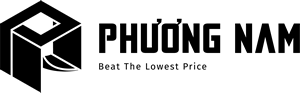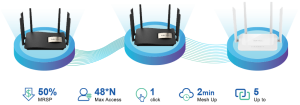Cách kiểm tra ổ cứng SSD
So với ổ Hard Disk Drive – HDD, ổ cứng Solid State Drive (SSD) nhanh hơn và hiệu quả hơn rất nhiều. SSD thường được sử dụng để chứa bộ cài Win, giúp thời gian khởi động máy và khởi chạy ứng dụng nhanh hơn. Nếu bạn không chắc máy tính có đang sử dụng ổ cứng SSD hay không thì đây là 4 cách để cách kiểm tra ổ cứng SSD hay HDD trên Windows, mà bạn không cần phải tháo máy hay đi xem lại vỏ hộp máy tính.
Kiểm tra ổ cứng SSD bằng Task Manager
Bước 1: Mở Task Manager trên laptop máy tính chạy Windows bằng cách Nhấp phải chuột vào thanh Taskbar, chọn Task Manager (hoặc nhấn tổ hợp phím Ctrl + Shift + Esc).
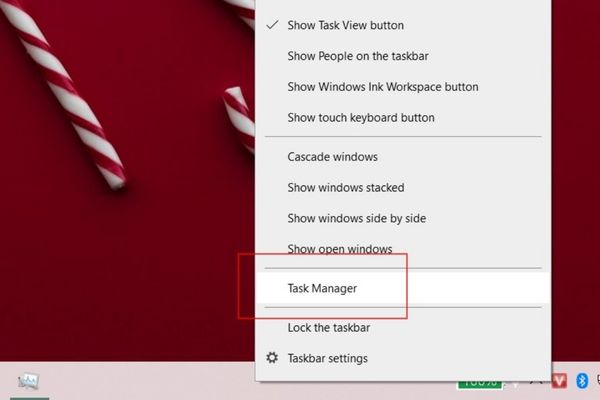
Mở Task Manager trên máy tính
Bước 2: Bấm vào More details như hình
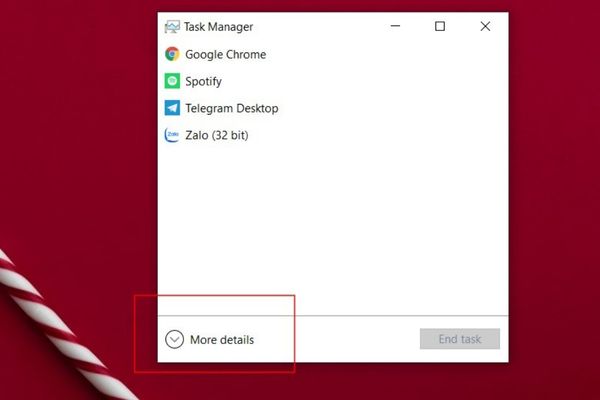
Chọn More details
Bước 3: Chọn thanh tab Performance để hiện ra thông tin, nếu ổ cứng của bạn ở mục Disk là SSD, thì ổ cứng bạn đang sử dụng là SSD và ngược lại là ổ cứng HDD.
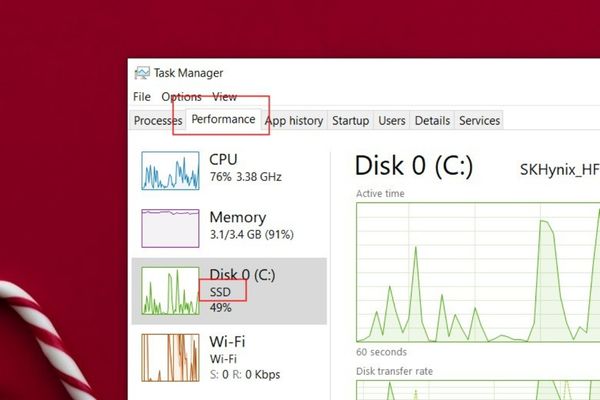
Chọn thanh tab Performance
Kiểm tra ổ cứng SSD bằng Defragment and Optimize Drives
Công cụ Defragment and Optimize Drives trong Windows 10 thường được sử dụng để chống phân mảnh ổ đĩa. Là một phần quan trọng trong Windows 10, công cụ Defragment cung cấp khá nhiều thông tin về các ổ đĩa vật lý trên hệ thống. Có thể sử dụng thông tin đó để kiểm tra ổ cứng SSD hay HDD.
Bước 1: Đầu tiên, bạn bấm vào ô tìm kiếm và nhập Defragment and Optimize Drive và mở nó.
Lưu ý: Bạn cũng có thể truy cập công cụ Defragment and Optimize Drive bằng cách sau:
- Mở File Explorer.
- Chuyển đến thư mục This PC.
- Nhấp chuột phải vào ổ bạn muốn, sau đó chọn Properties từ menu ngữ cảnh.
- Chuyển sang tab Tools và nhấn vào nút Optimize trong Optimize and defragment drive.
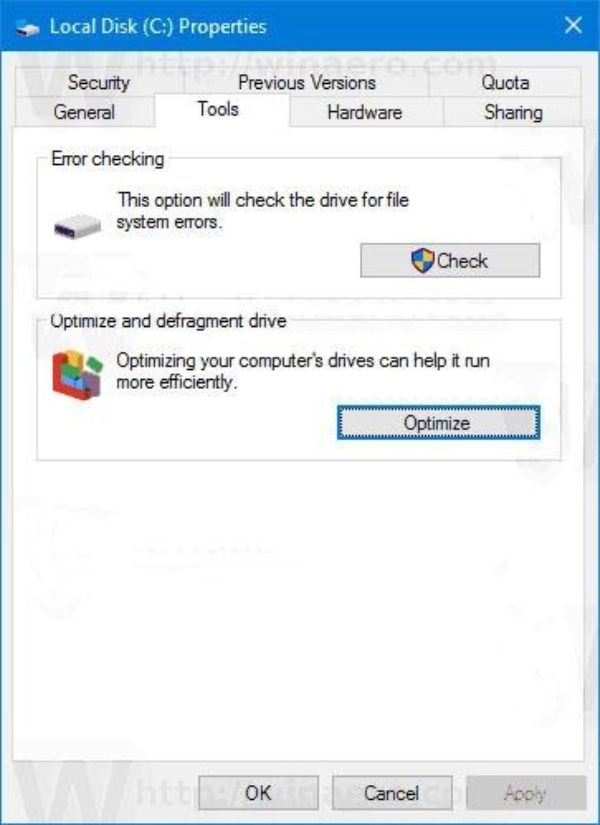
Nhấp vào nút Optimize
Bước 2: Ngay sau khi công cụ Defragment and Optimize được mở, bạn sẽ thấy tất cả các phân vùng mảnh ổ đĩa trên màn hình chính. Nếu nhìn vào phần Media Type, bạn sẽ kiểm tra được máy tính đang dùng ổ cứng SSD hay HDD. Nếu có ổ SSD, công cụ sẽ liệt kê với tên là Solid State Drive. Ổ cứng HDD thông thường sẽ được liệt kê là Hard Disk Drive.
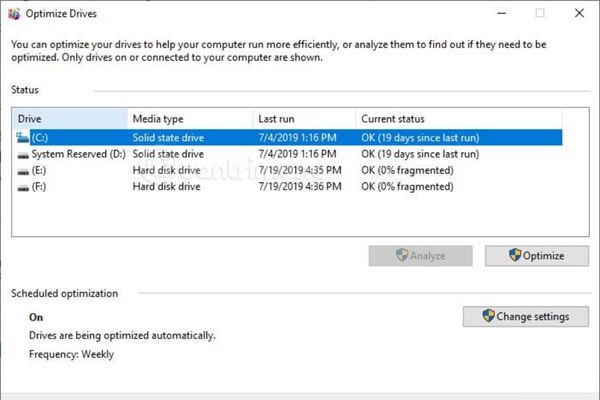
Bạn sẽ kiểm tra được ổ cứng SSD hay HDD
Trong ảnh trên, bạn có thể thấy có hai ổ đĩa: SSD để cài đặt Windows và HDD để lưu trữ, công cụ Defragment and Optimize Drives đang hiển thị cả hai ổ đĩa.
Khi đã kiểm tra ổ cứng mình dùng có SSD hay không, chỉ cần đóng cửa sổ lại. Đừng lo lắng về sự phân mảnh ổ đĩa. Windows sẽ tự động chống phân mảnh ổ đĩa hàng tuần hay hàng tháng.
Kiểm tra ổ cứng SSD bằng công cụ PowerShell
Bước 1: Mở PowerShell trên máy tính với quyền admin bằng cách Bấm tổ hợp phím Windows + S -> gõ PowerShell -> Click phải chuột chọn mục Run as Administrator.
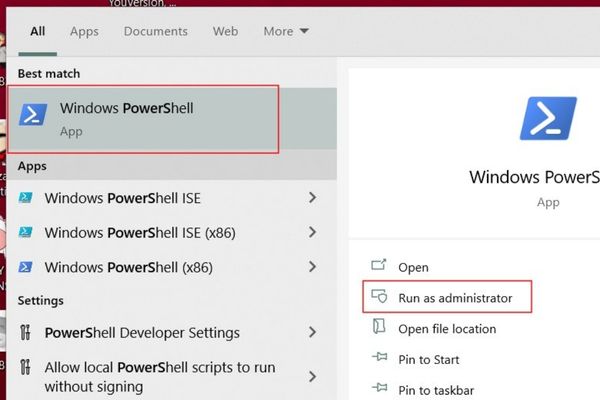
Mở PowerShell trên máy tính
Bước 2: Khi cửa sổ PowerShell xuất hiện, nhập lệnh sau: Get-PhysicalDisk (Enter).
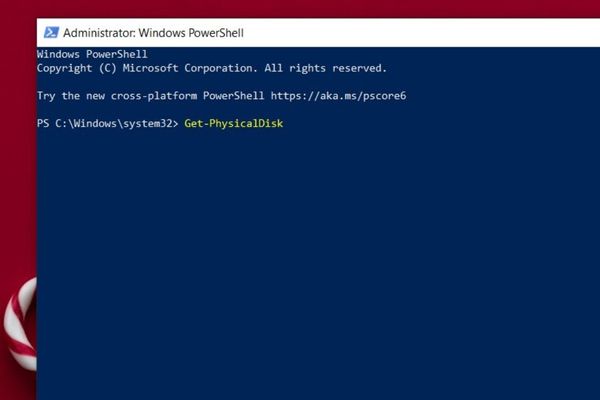
Gõ câu lệnh như trong hình
Bước 3: Trong kết quả trả về, bạn tìm mục Media Type, loại ổ cứng mà máy tính dùng sẽ hiển thị là SSD hoặc HDD.
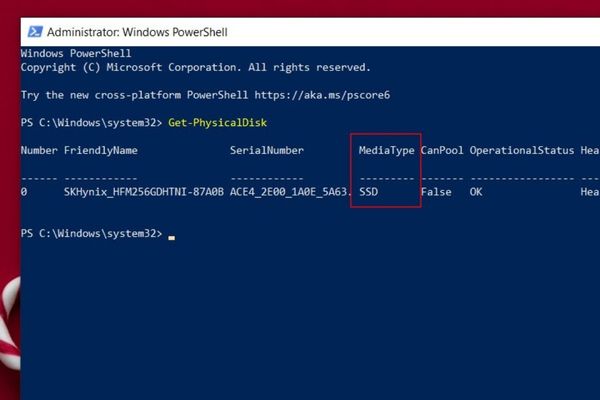
Kiểm tra mục Media Type bạn sẽ biết được là ổ SSD hay HDD
Kiểm tra ổ cứng SSD bằng phần mềm CrystalDiskInfo
CrystalDiskInfo là một phần mềm test ổ cứng nên, vì thế nó có thể kiểm tra xem ổ cứng của máy tính bạn dùng là SSD hay HDD.
Bước 1: Tải phần mềm CrystalDiskInfo, cài đặt vào máy và mở giao diện người dùng. Phần mềm này có hỗ trợ sử dụng tiếng Việt, bạn chỉ cần cài đặt ở thẻ Language để dễ thao tác hơn.
Bước 2: Ở mục Tốc độ quay, bạn có thể dễ dàng nhìn thấy tên loại ổ cứng của máy tính là gì. Nếu là ổ HDD thì tốc độ quay khoảng là 5400 – 7200. Còn nếu là ổ cứng SSD thì sẽ không có tốc độ quay mà ghi chú SSD trong ngoặc đơn.
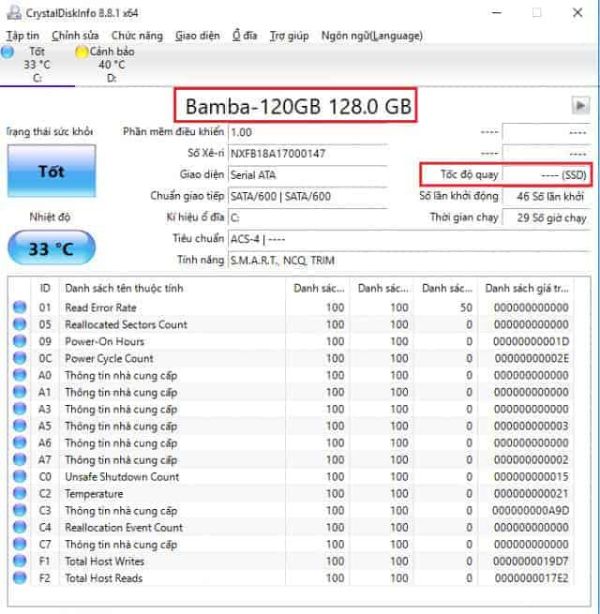
Kiểm tra ổ cứng SSD bằng phần mềm CrystalDiskInfo
Trên đây là những cách kiểm tra ổ cứng SSD hay HDD đang sử dụng trên máy tính hoặc sử dụng cả hai. Việc kiểm tra này khá nhanh chóng và dễ dàng nên bạn hoàn toàn có thể thực hiện tại nhà.